Как работать с Личным кабинетом студента
В период карантина большая часть учебного процесса проходит в Личном кабинете студента. Он содержит информацию об учебном процессе: плане обучения и успеваемости. С помощью этого сервиса вы сможете вести свое портфолио и общаться с другими студентами и преподавателями университета.
Подробнее о том, как работать в личном кабинете читайте в статье.
Вход
Вход в Личный кабинет происходит через номер мобильного телефона. Если вы меняли номер, сообщите данные в деканат института. На номер придёт sms-сообщение с паролем. После регистрации можно изменить логин и пароль.
В Личном кабинете в правом верхнем углу отображаются ФИО. При нажатии этого поля появляются разделы:
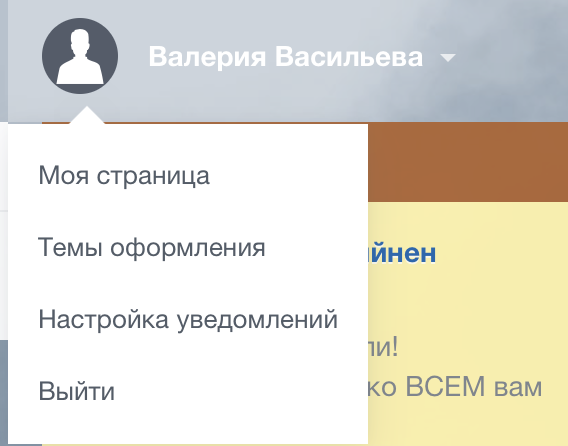
«Темы оформления»: изменение картинки личного кабинета.
«Выйти»: выход из личного кабинета.
«Моя страница»: основная информация о профиле. Здесь можно изменить пароль и указать почту для получения уведомлений. Чтобы внести изменения – нажмите «Редактировать», после изменений нажмите «Сохранить».
«Настройка уведомлений»: для сортировки уведомлений. Отметьте галочками те способы, которыми вы хотите получать уведомления. Для детализированной настройки нажмите «Расширенный режим».
Пункты меню
В Личном кабинете слева отображаются пункты меню. При нажатии «Еще» разворачиваются скрытые пункты.
-
Живая лента
В этом разделе обычно размещаются объявления от администрации вуза.
Также здесь можно разместить свое объявление, адресованное конкретным пользователям (группам пользователей). Для этого воспользуйтесь вкладками «Сообщение/Событие/Опрос/Файл/Еще» – выберите тип объявления, которое вы хотите создать.
Например, «Сообщение».Введите сообщение. Функциональные пиктограммы под текстовым полем помогут отформатировать текст:
- добавить тему для сообщения
- прикрепить файл
- ссылку и др.
Функция «+ Добавить сотрудников, группы или отделы» для определения адресатов: введите ФИО/номер группы/название отдела. В окне ниже появится список. Из него выберите нужных вам адресатов.
Также адресатов можно найти через вкладку «Сотрудники и отделы». У вас появится список групп пользователей: сотрудники и обучающиеся. Дойдите до нужного уровня (например, Обучающиеся – Институт – Направление подготовки — Группа) и поставьте галочку «Все сотрудники отдела с подотделами». У вас будут назначены адресатами все студенты выбранной группы.
После завершения настроек нажмите “Отправить”. Ваше сообщение появится в ленте.
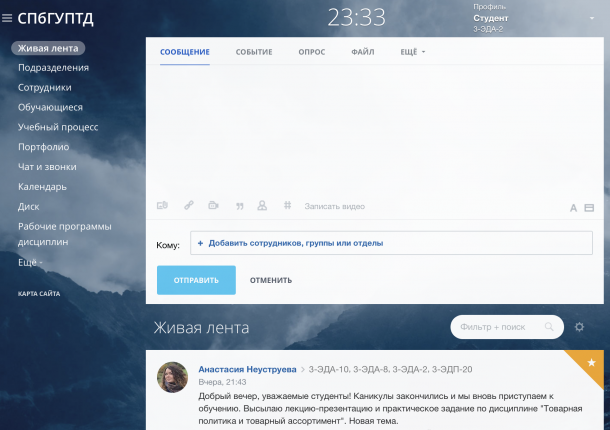
-
Чат и звонки
Раздел для для организации личной переписки с другими пользователями. Здесь вы можете коммуницировать с преподавателями и одногруппниками.
Чтобы начать чат с другим пользователем – встаньте в поле «Поиск» и начните набирать ФИО.
-
Диск
Здесь можно создавать папки, загружать файлы для совместного пользования. У папок и файлов, которым назначен общий доступ визуально меняется пиктограмма.
Для того чтобы создать свой файл или папку на диске нажмите на кнопку «Добавить». Далее выберите нужный пункт меню: «Файл» – для добавления отдельного файла, «Папка» – для создания папки.
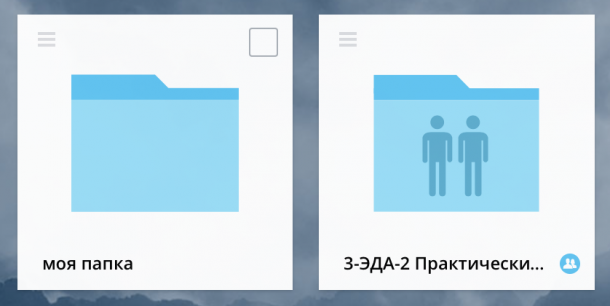

Чтобы добавить файлы в папку, откройте ее и нажмите кнопку «Добавить». Успешная загрузка файла показывается зелёной строчкой с названием файла.
Совместный доступ
Для того, чтобы предоставить другим пользователям доступ к вашим файлам или папкам:
- Выделите файл или папку;
- В появившемся меню нажмите «Поделиться»;
- Выберите подпункт «Общий доступ»;
- Перед вами откроется интерфейс разграничения прав доступа, встаньте курсором в поле
«+Добавить ещё»:- Начните набирать ФИО пользователя (или номер группы/наименование подразделения). В процессе набора система подскажет все подходящие по набору символов результаты поиска.
- После добавления нужного пользователя определите права доступа к папке или файлу:
- «Чтение»: пользователи смогут просматривать файлы в папке;
- «Добавление»: пользователи смогут загружать в папку свои файлы;
- «Редактирование»: пользователи смогут редактировать саму папку (имя, удаление файлов и т.д.);
- «Полный доступ» объединяет все вышеперечисленные права.
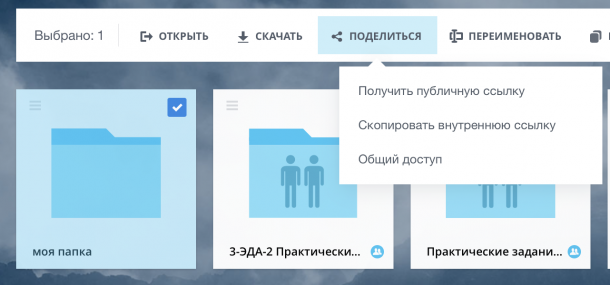
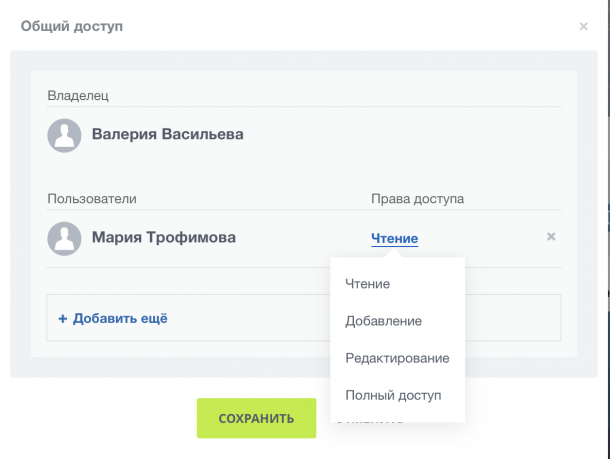
Нажмите «Сохранить». После, пользователям придет уведомление для подтверждения доступа. Если пользователи не подтвердят подключение – файлы в их диске не отобразятся.
-
Портфолио
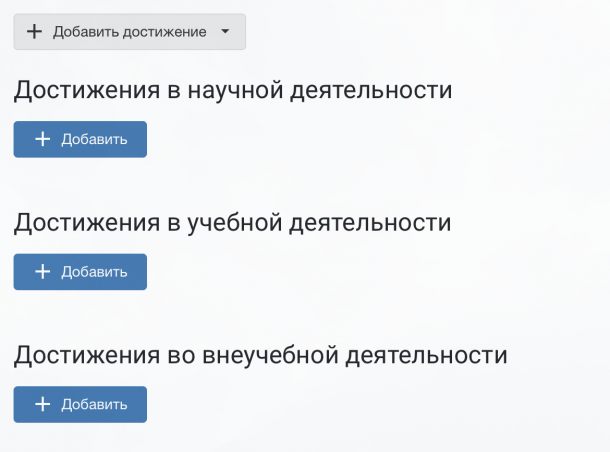
В этом разделе можно добавить индивидуальные достижения.
Нажмите «+Добавить достижение» и выберите вид деятельности или нажмите «+Добавить» под группой достижений по конкретному виду деятельности.
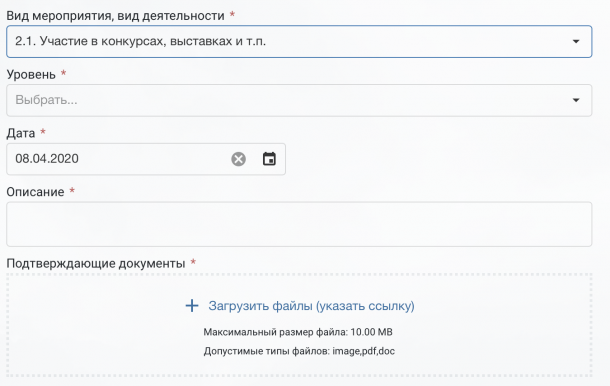
У вас откроется окно, в котором, начиная с самого верхнего поля, нужно заполнить информацию по вашему достижению.
Каждое поле может требовать уточнения – в этом случае автоматически ниже появятся новые поля, которые также нужно заполнить.
После заполнения полей перейдите к разделу добавления подтверждающего документа и нажмите «+Загрузить файлы». При успешном добавлении файла вы вернетесь на страницу ваших достижений с уведомлением об успешном добавлении документа. Если этого не произошло, проверьте правильность заполнения полей.
После, все загруженные достижения нужно подтвердить оригиналами в Отделе информационного обеспечения (тел. 8 (812) 315-11-29).
Чтобы отредактировать или удалить достижение – найдите его в списке ваших достижений, щелкните по нему и выберите «Изменить» или «Удалить».
- Учебный процесс
Здесь отображаются данные по учебному плану и успеваемости. Информация разделена по вкладкам:
- «Учебный план»: информация о дисциплинах и формах контроля по ним на весь плановый срок обучения;
- «Рабочий план»: информация о дисциплинах и формах контроля по ним на текущий учебный год;
- «Зачетная книжка»: результаты успеваемости.
Просмотр уведомлений
Когда другие пользователи предоставляют вам доступ к своим папкам или файлам – вам приходит уведомление, в котором вам необходимо принять или отклонить этот доступ.
Если вы не успели на него отреагировать – перейдите в раздел уведомлений, нажав на колокольчик в правом верхнем углу.
Контакты
Отдел информационных систем: техническая поддержка Личного кабинета.
Телефон: 8 (812) 570-02-70, inform.guptd@mail.ru
Отдел информационного обеспечения: верификация достижений.
Телефон: 8 (812) 315-11-29
Валерия Васильева

